動作条件
MPXはWindows用のみリリースしています。当方Windows11環境で開発・テストをしていますが、Windows用World of Warships(以下WoWs)が動作する環境であればMPXの動作も問題ないかと思われます。
A. 必要なもの
1. ご利用のPCの10~20MB程度の空き容量
2. WoWsのリプレイ保存の有効化
3. WARGAMING.NETのアプリケーションID
※お持ちでない方はDへ
B. インストール・バージョンアップ方法
本ページ右上の「MPXのダウンロード」からMPX最新版をダウンロードします。
ダウンロードした”MPX.Win32.zip”を解凍して”MPX.Win32″フォルダを適当なところに置いてください。解凍のみでインストールの必要はありません。
MPXのバージョンアップをされる際は”MPX.Win32″フォルダを丸ごと上書きをするか、旧”MPX.Win32″フォルダを削除してご利用下さい。MPXの設定内容は別の場所で管理をしていますので、まれにある特別なバージョンアップではない限り、一度設定した内容は削除されません。設定内容のフォルダパスについては後述の「アンインストール」をご覧下さい。
C. 起動方法
MPX.exe をダブルクリックして起動します。
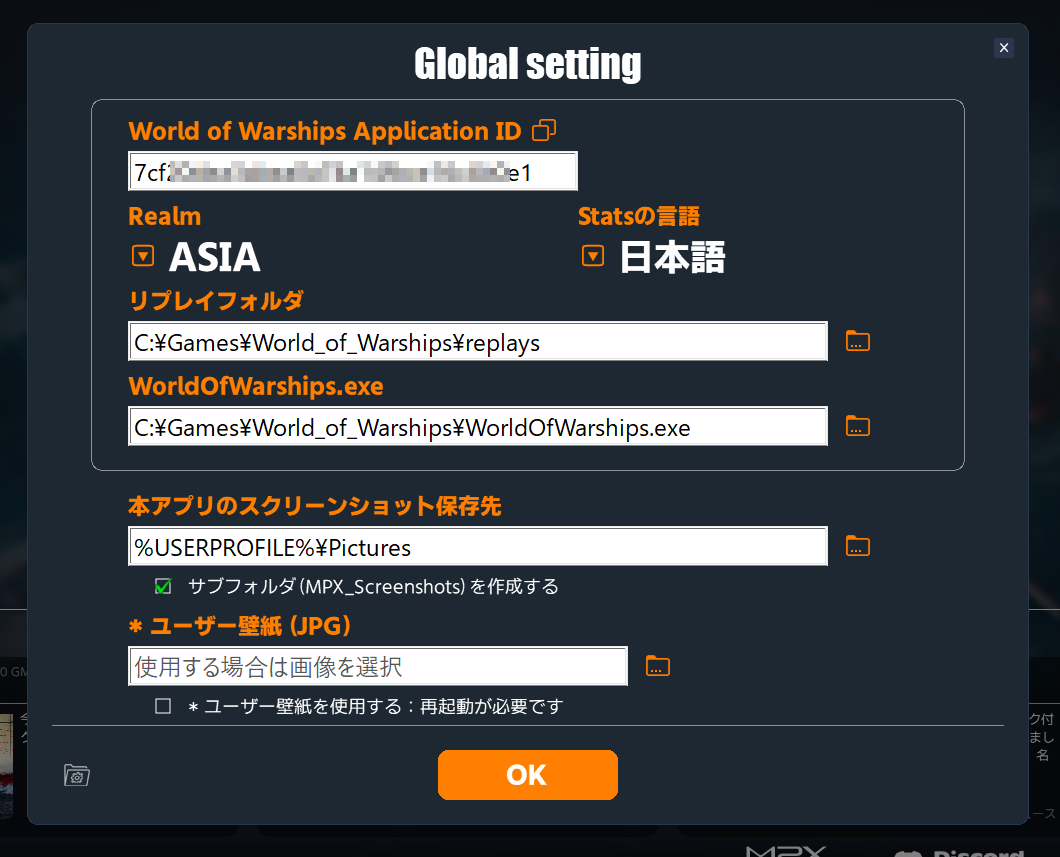
初期設定を行います。初回は自動的に設定画面が表示されますが、表示されない場合は左下の”歯車アイコン”をクリックして、WarGamingデベロッパー用アプリケーションIDや各フォルダ・ファイルへのパスを確認しましょう。違っていたら正しい設定に修正して下さい。背景画像も変更出来ますが、変更しない場合は背景の設定は必要ありません。
MPXは解析画面等を簡単にシェアして頂ける様、アプリのスクリーンショット機能を用意しています。
設定項目「本アプリのスクリーンショット保存先」は変更が必要でなければこのままをお勧めしますが、”%USERPROFILE%”文字列は必ずしも必要ではありませんので、お好きなフォルダを指定して頂けば良いかと思います。
上記”%USERPROFILE%”文字列は、”利用している現在のWindowsユーザーのデフォルトルートパス”(通常は”C:\Users\[Windowsのユーザーアカウント名]”)を指す変数です。例えばWindowsを”gyomu”というユーザー名で利用している場合、上の例では”C:\Users\gyomu\Pictures”、つまりデスクトップ上のgyomuフォルダ内のピクチャフォルダが指定されます。
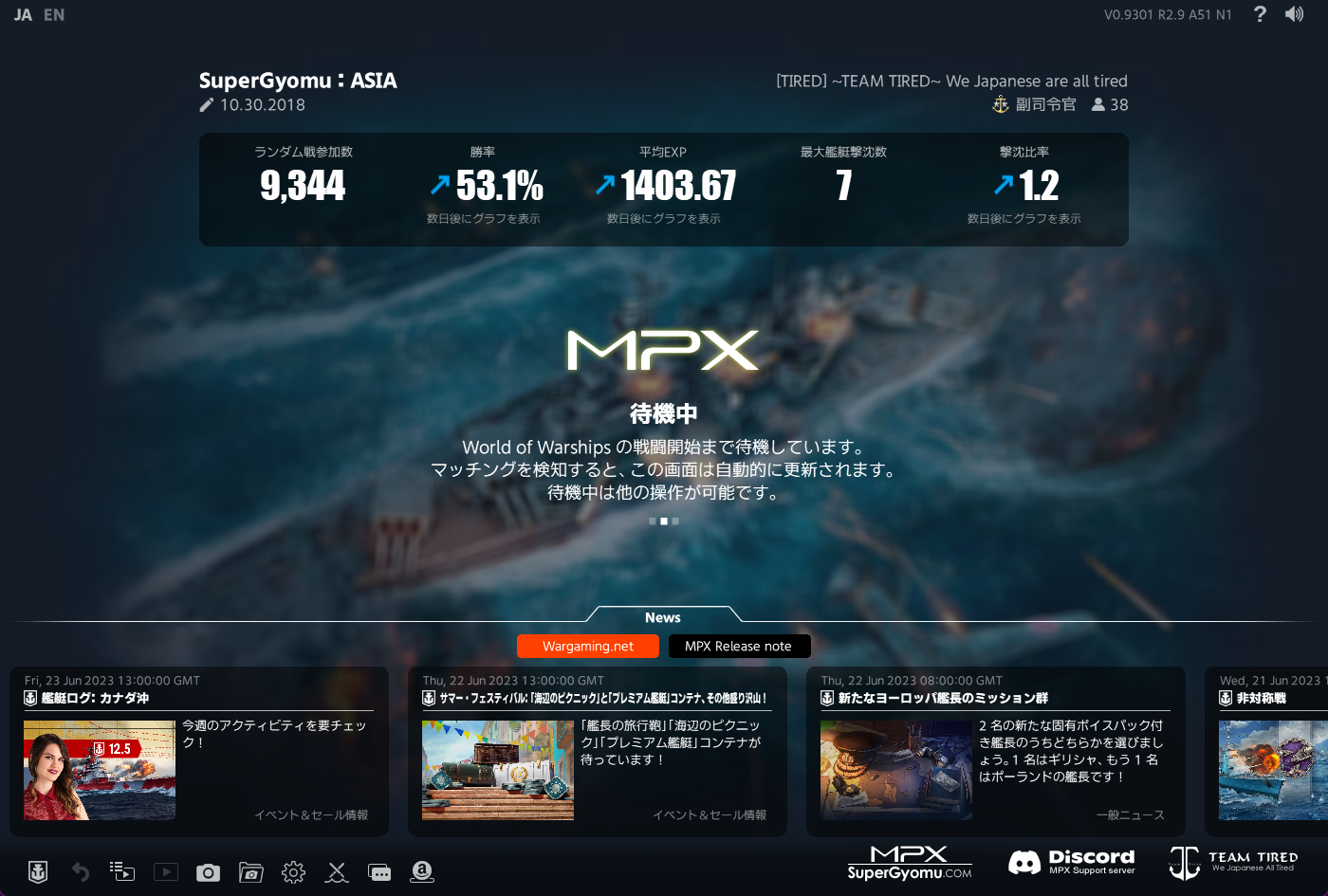
”OK”をクリック(管理者権限を求められるので許可して下さい。)すれば設定内容が保存され、上記待機画面になります。これで設定は終了です。WoWs側でマッチングが始まると自動的に戦績画面に遷移します。
※戦績グラフ部分は初めて利用される場合は何も表示されません。MPXと共に1度でもWOWSをプレイするとプレイヤー情報が特定され、以降折れ線グラフが表示され始めます。
次回以降(MPXのアップデート含めて)は設定の必要はありませんが、設定を変更したい方は随時”歯車アイコン”で設定を変更出来ます。
この時点で動作がおかしい時や設定内容が不安な場合はページ上部「困ったときは」を参考にしてみて下さい。
D. WARGAMING.NETのアプリケーションIDの取得
ここから先はWoWsのアプリケーションIDの取得方法です。既に取得している方は必要ありません。取得していない方はMPXで必須になりますので、下記を参考にアプリケーションIDを取得しましょう。
アプリIDを取得してもすぐに反映されない場合がある様です。
うまく戦績が表示されない場合、ID取得後1~2時間以上たってから再度試してみましょう!
特にアプリの中でローディングアイコンが終わらない場合(通常は2・3秒)が怪しいです。
 https://developers.wargaming.net/
https://developers.wargaming.net/
にアクセスして、WGアカウントでログインします。普段お使いのWoWsアカウントでログインすれば良いでしょう。

ログインをするアカウントの国を選択して、

ログインしたら「MY APPLICATION」をクリック

利用規約的なものが表示されるので問題なければ「ACCEPT」をクリック

「ADD APPLICATION」をクリック

Nameを「WOWS SAMPLE」とか適当にいれます。
Typeは「Mobile」を選択します。

作成されたカードに「ID: 32131654647~」とあると思います。
このID:を除く文字列部分があなたのアプリケーションIDです。
セットアップ方法は以上です。
アンインストール・リセットをしたい場合
ZIPを展開してEXEを実行するアプリケーションですのでアンインストーラーはありません。
解凍したフォルダまるごと削除をすれば大丈夫です。
また、設定ファイル等が残ってしまうのが気になる方やリセットをしたい場合は、次の階層の中のフォルダ”MPX”を削除して頂ければ綺麗サッパリになります。
C:\Users\ユーザー名\AppData\Roaming\MPX
アンインストール・リセット方法は以上です。
